How to Add Apps to Windows 8 Start
In this article, we'll show you how to add (pin) and remove (unpin) any application from the Windows 8 or Windows 8.1 Metro Start Screen. Tiles or the small squares and rectangles appearing on the Windows 8 Metro Start Screen, represent different programs that you can access by either tapping or clicking on them. The Windows Metro Start screen contains its default tiles, however users have the ability to add or remove tiles (application shortcuts) to meet their requirements. Adding tiles to the Metro Start screen is called pinning while removing them from the Metro Start screenis called unpinning.
Pinning Apps and Programs to the Windows 8 Metro Start Screen
To pin a Windows application or a Metro App to the Start screen, you have to find it first. For this, tap/click on the Search icon and type the name of the application or the program that you wish to add.
For example, type "Paint" to search for the Windows Paint application as shown below. Once found tap/click on the Apps option:
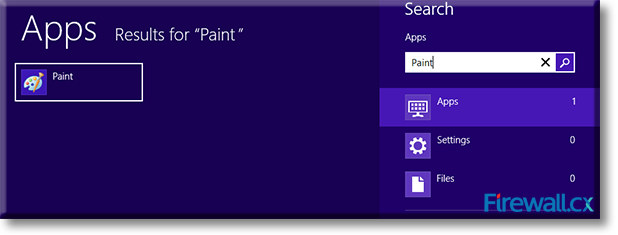
Figure 1. Searching for Application
Search will come up with the search result for the Paint program, as indicated on the left of the screen. Right-click on the search result or hold your finger on it until a check mark appears besides it and a panel opens up at the bottom of the screen:
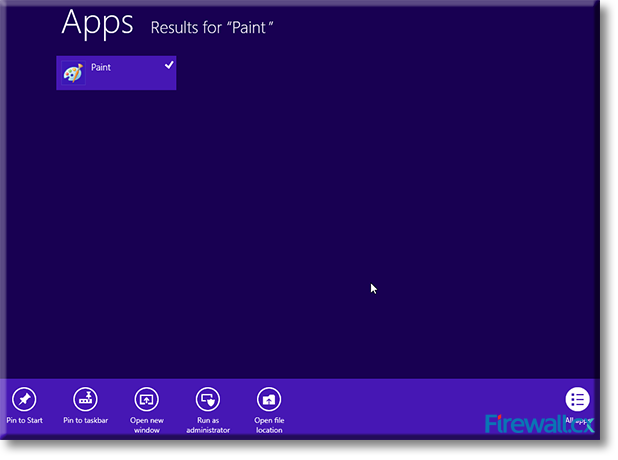
Figure 2. Pinning the Application on Windows 8
The Panel offers two options for pinning – Pin to taskbar and Pin to Start. If you like to see the icon of the application on the taskbar on your Windows Desktop, you can tap/click on Pin to taskbar. We want to pin it to the Metro Start screen so Tap/click on the icon Pin to Start, for this article.
The bottom panel now disappears and you can open the application from the icon on the screen. Instead if you would like to go back to the Start screen, click on the bottom left hand corner or swipe in from the right edge of the screen. Now, tap/click on the Start icon. Verify that the application icon has appeared on the Metro Start screen:
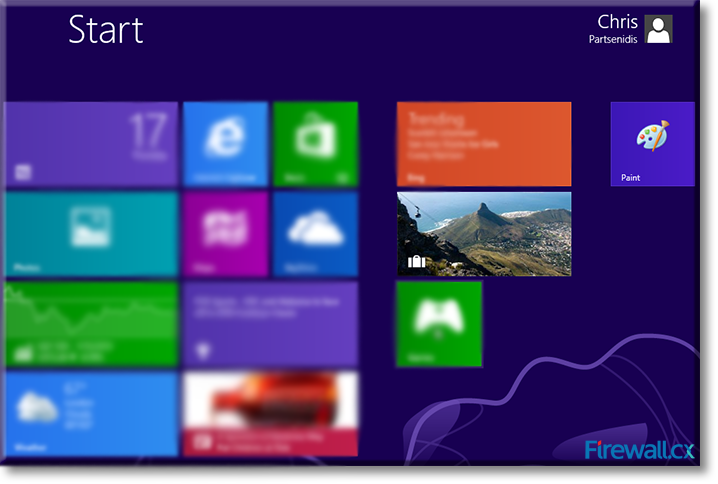
Figure 3. Pinned Application on Windows Metro Start Screen
Unpinning Apps and Programs from the Windows 8 Metro Start Screen
To unpin an application from the Windows Metro Start screen, right-click on its tile or hold your finger on it until a check mark appears besides it and a panel opens up at the bottom of the screen:
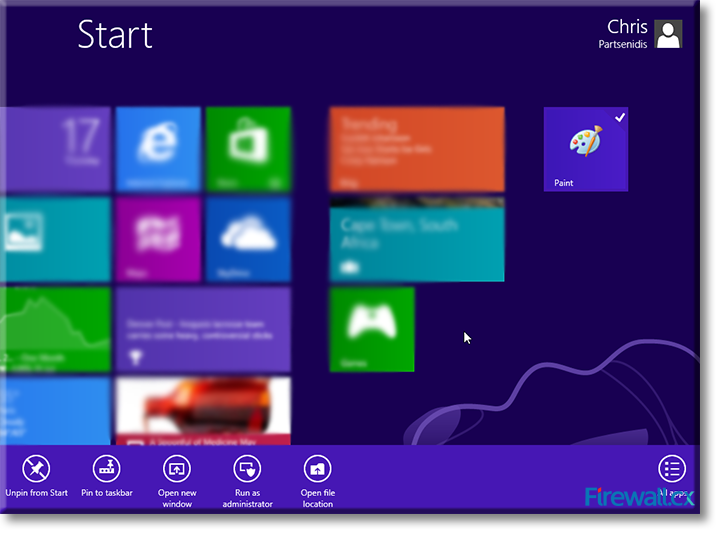
Figure 4. Unpin an Application from Windows Metro Start Screen
Tap/click on Unpin from Start and the icon of the selected program will vanish from the screen along with the panel.
Alternate Way to Pin or Unpin Apps and Programs on the Windows 8 Metro Start Screen
There is another way by which you can pin/unpin most programs on the Windows 8 Metro Start screen.
Windows may not be able to find every program when you search for it. However, Windows 8 provides a very easy method for looking at all the programs available in your system in one screen. Then you can decide all those you want to pin as tiles on the Metro Start screen.
On the Metro Start screen, tap/right-click on any empty space (not covered by any tile) - a bar will appear at the bottom of the screen. Tap/click on the only icon in the bar: All apps. A new Apps screen will open up showing icons of all the apps and programs available in your computer, neatly divided into groups.
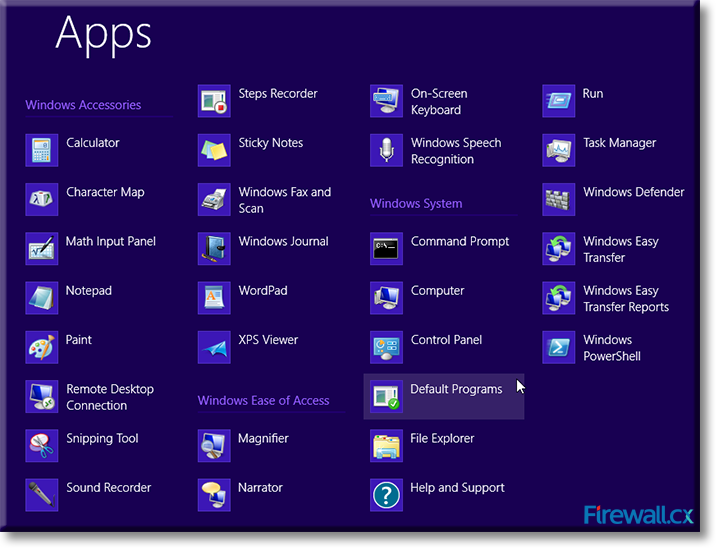
Figure 5. All Apps Windows 8/8.1 Screen
Right-click on any icon or hold your finger on it until a check mark appears besides it and a panel opens up at the bottom of the screen, as in Figure 2.
Now you can choose to pin the app to the Start screen or the Task Bar. Moreover, if the app is already pinned, the panel will allow you to unpin it. Continue doing this to all the apps you want on the Start screen.
Once you are done, tap/click on the All apps icon and you will be back in the Metro Start screen along with all the application tiles you had selected.
Conclusively in this article we learned how to add (pin) or remove (unpin) Tiles or all the small squares and rectangles appearing on the Windows 8 Metro Start Screen to suit our requirements. More articles on Windows 8 & Windows 8.1 can be found in our Windows 8 & 8.1 Section.
Back to Windows 8 & 8.1 Section
How to Add Apps to Windows 8 Start
Source: https://www.firewall.cx/microsoft-knowledgebase/windows-8/1103-windows-8-add-remove-application-from-windows-8-start-screen.html